السلام عليكم ورحمة الله وبركاته: اليوم أقدم لكم طريقة مفيدة للربط بين أي جهاز كمبيوتر وهاتف أندرويد (أو عدة أجهزة وعدة هواتف) بشرط أن يكون متصلين على نفس الشبكة، فمثلا أنا عندى جهاز PC وهاتف أندرويد الPC متصل بالراوتر عن طريق كابل أما الهاتف فمتصل عن طريق الواى فاى.
سأقوم بتقسيم الشرح الى أربعة مراحل ليسهل على الجميع فهمه:
أولا:الخطوات التى يجب القيام بها على الويندوز
- قم بالدخول الى Network and Sharing Center.
- بعد ذلك ادخل الى Change advanced sharing setting.
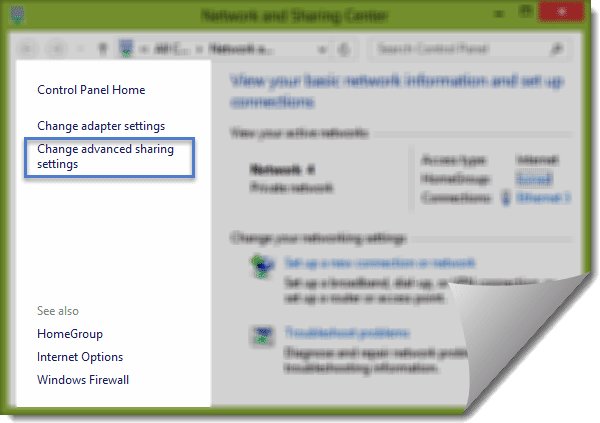
- قم بتطبيق الاعدادات فى Private كما فى الصورة:
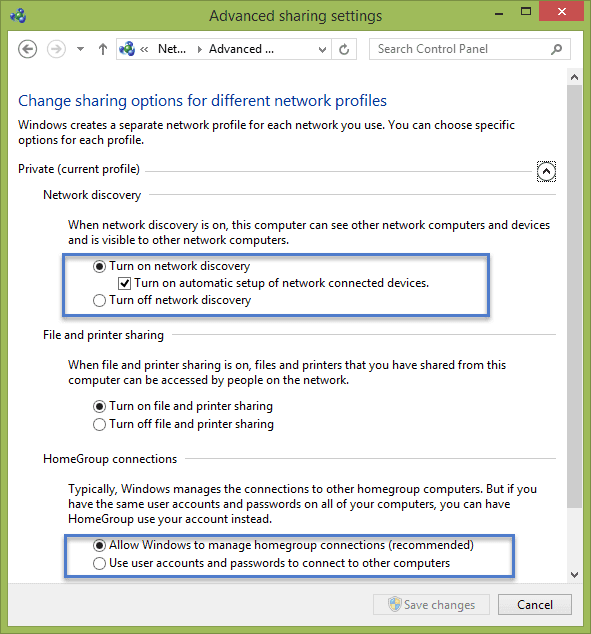
- ثم أيضا طبق الاعدادات الآتية فى Guest or Public:
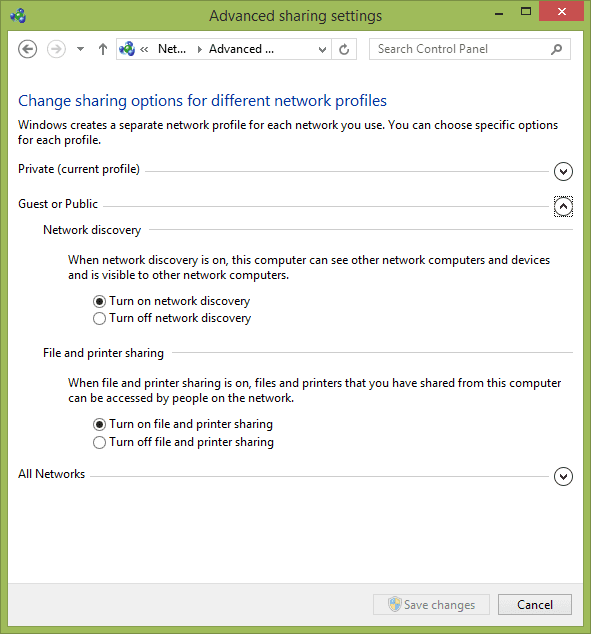
- وبعدها عدل الاعدادات الموجودة فى All Networks:
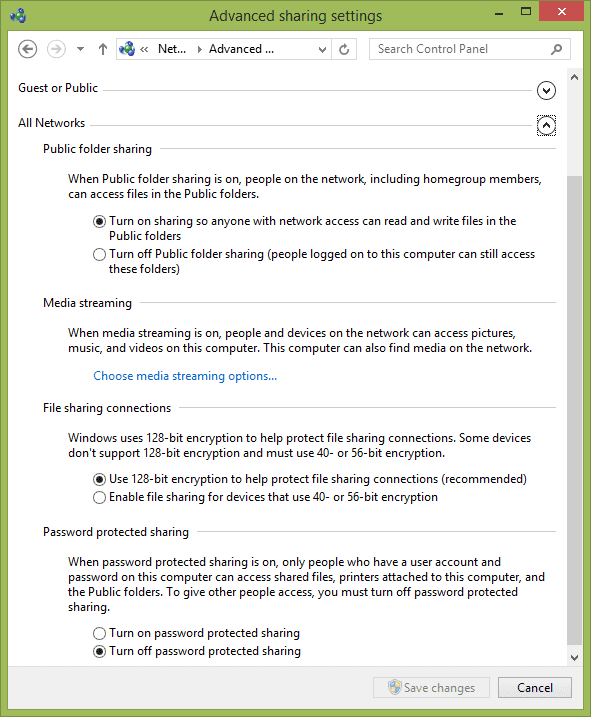
- قم بعمل مشاركة للملفات التي تريد الوصول اليها عن طريق هاتفك: حدد الملف المجلد (أو المجلدات) التي تريد مشاركته ثم اضغط بزر الفأرة الأيمن واختر Properties ثم انتقل الى التبويب Sharing.
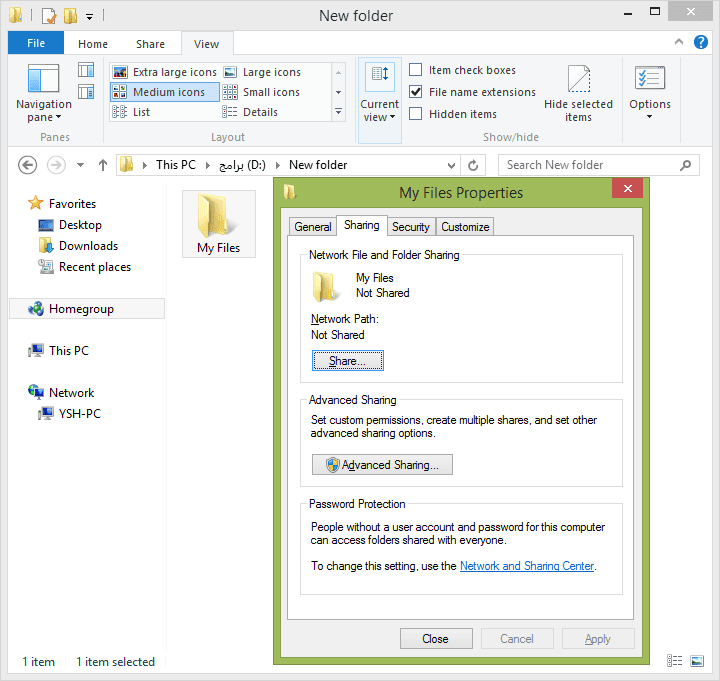
بعد ذلك اضغط Share ثم اضغط على السهم واختر Everyone ثم اضغط Share.
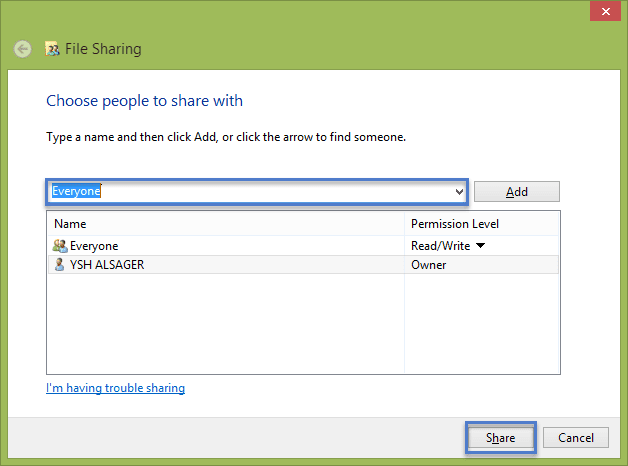
تظهر لك هذه النافذة اضغط Done.
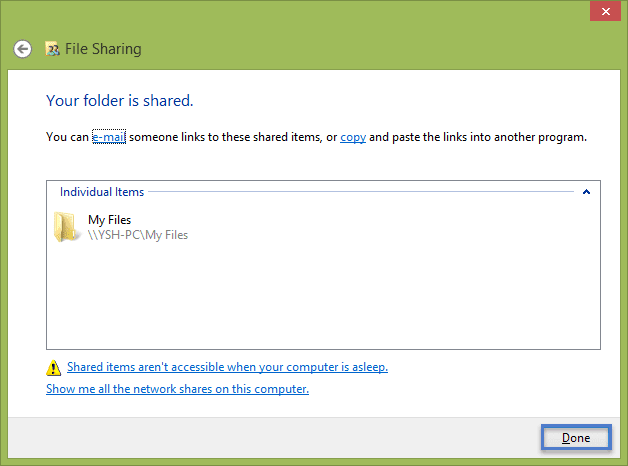
ملاحظات هامة
- يجب التأكد من صلاحيات المجلد المراد مشاركته حتى لا تظهر رسالة الخطأ “حساب ليس لديه أذونات” فى الهاتف المحمول.
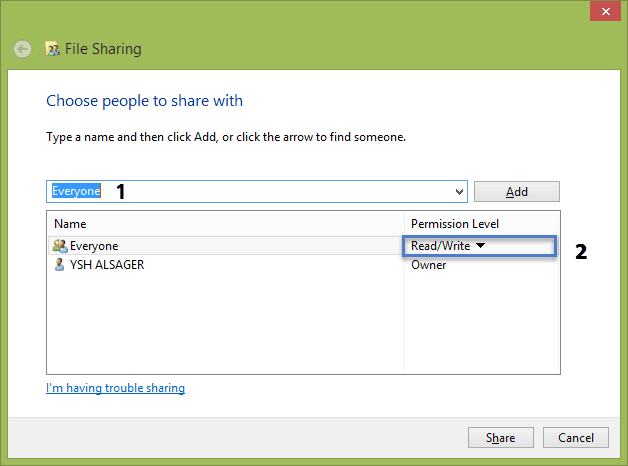
- لإلغاء مشاركة أي مجلد قم بالدخول الي خصائصه ثم الى التبويب Sharing ثم اضغط Advanced Sharing بعدها قم بازالة العلامة عن المجلد.
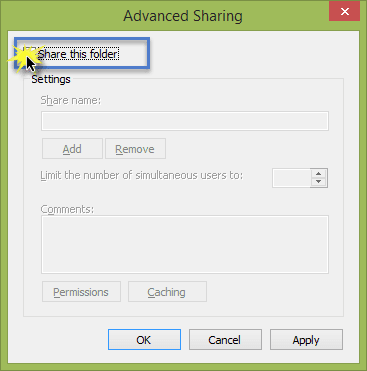
إلى هنا نكون قد انتهينا من المرحلة الأولى،امسك هاتفك المحمول وهيا بنا نبدأ المرحلة الثانية:
ثانيا: الخطوات التي يجب القيام بها على هاتف الأندرويد
قم بتحميل برنامج ES File Explorer File Manager)
بعد تحميل وتثبيت التطبيق تأكد من أنك متصل بنفس شبكة الانترنت المتصل بها الكمبيوتر.
ثالثا**:** الوصول الى الملفات الموجودة على الكمبيوتر من خلال هاتف الأندرويد
قم بفتح البرنامج من هاتفك ثم قم بالدخول الى LAN كما بالصورة:
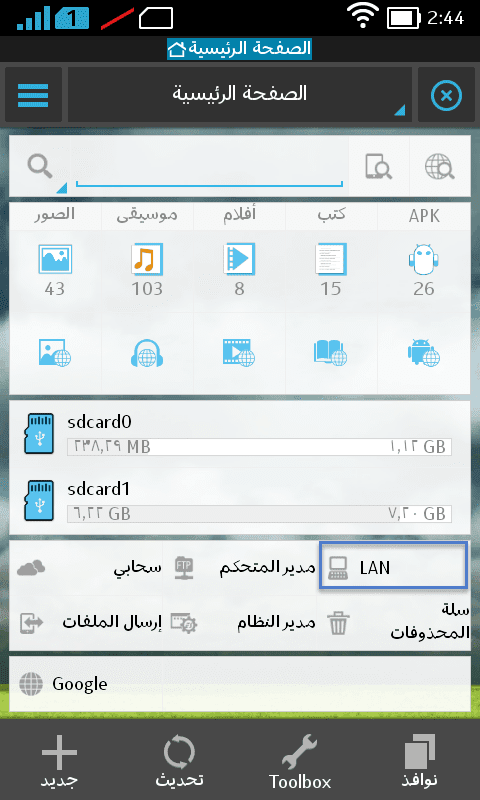
قم بالضغط على بحث للعثور على الأجهزة المتصلة معك فى نفس الشبكة.
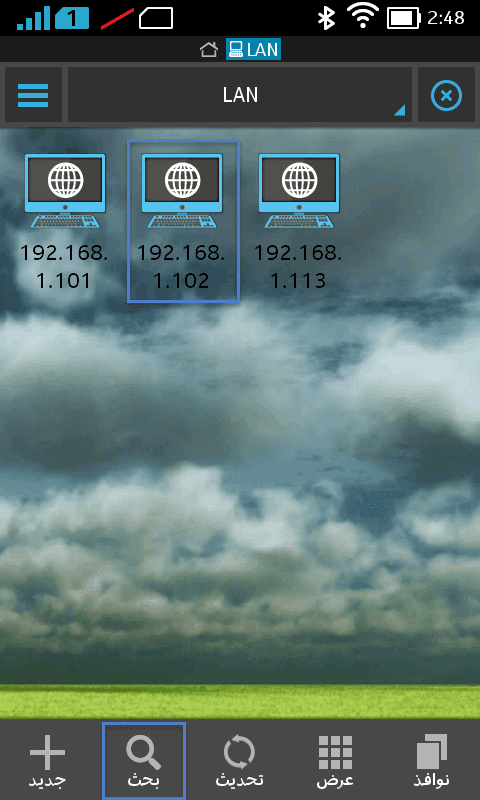
بعد انتهاء البحث سيظهر لك جهاز واحد أو عدة أجهزة قم بالدخول على أي واحد منهم (اذا كانوا أكثر من واحد ) حتى تجد جهازك.
بعد الدخول على الجهاز تجد المجلدات والملفات التي قمت بمشاركتها.
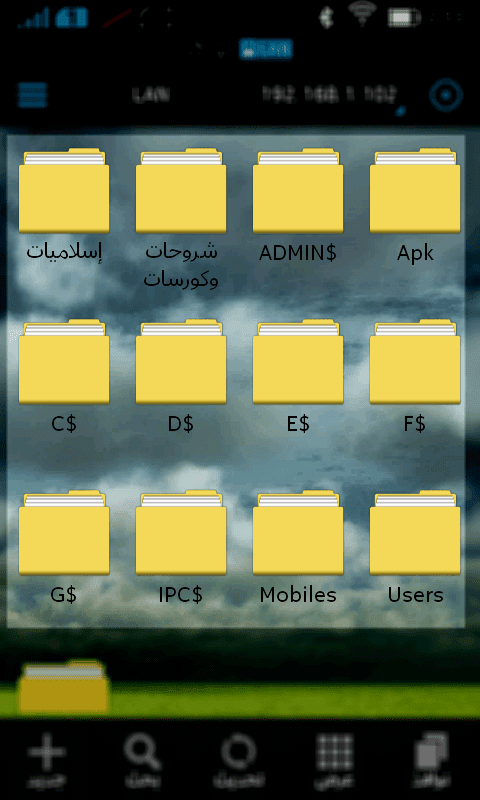
رابعا: الوصول الى الملفات الموجودة على الكمبيوتر من خلال هاتف الأندرويد
قم بفتح برنامج ES File Explorer File Manager ثم اضغط على مدير المتحكم.
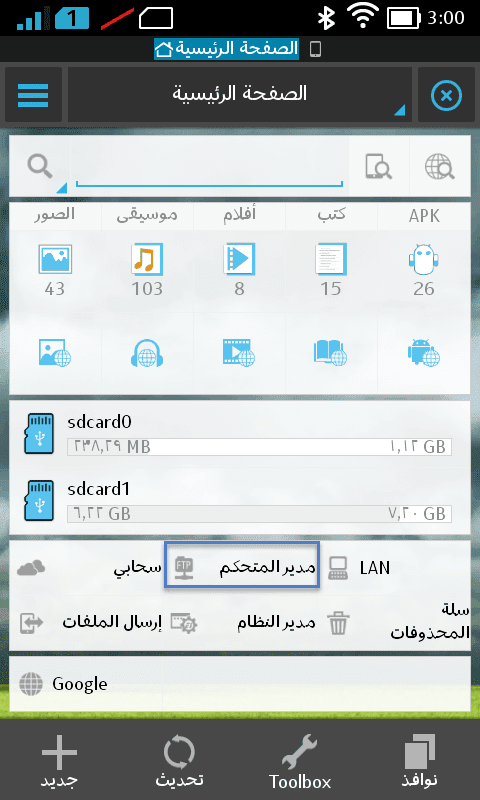
تظهر لك هذه الشاشة اضغط تشغيل ليظهر لك رابط مثل هذا:
ftp://192.168.1.103:3721
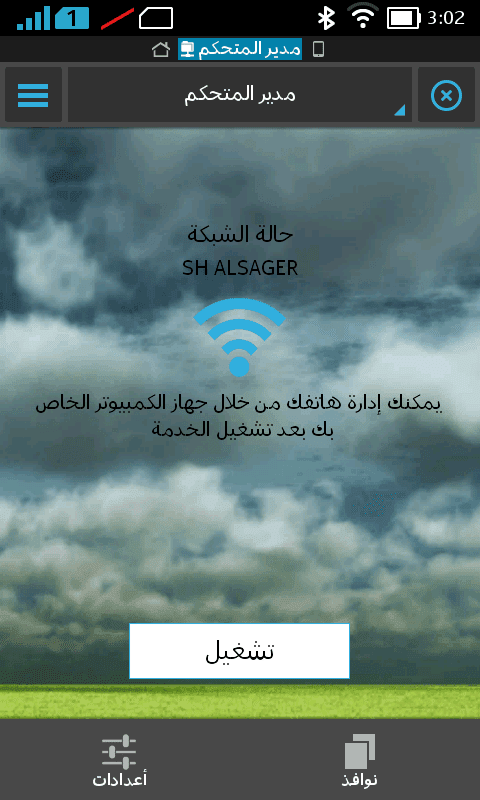
بعد ذلك افتح My Computer ثم اختر Add a network location:
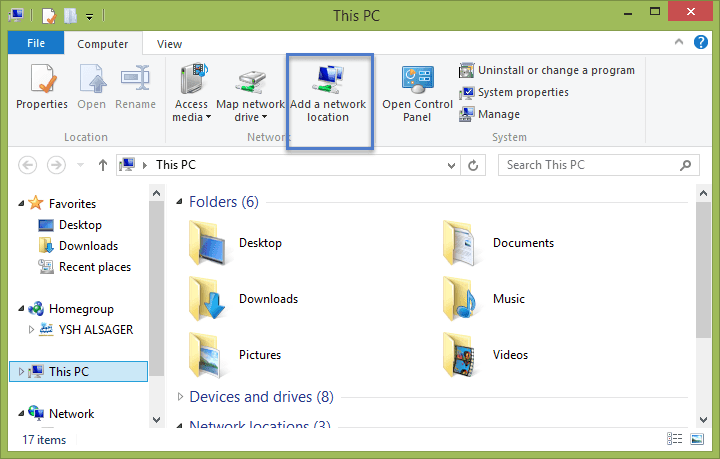
تظهر لك نافذة جديدة اضغط Next ثم Next ثم ادخل الرابط الذى ظهر لك فى الموبايل:
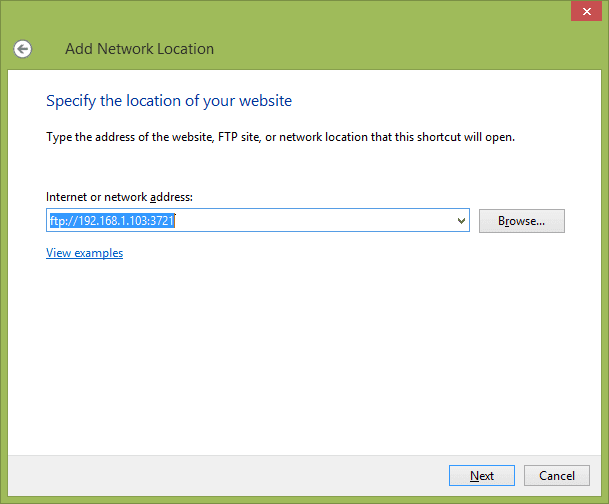
لمستخدمي ويندوز 7: لانشاء الاختصار قم بالذهاب الى سطح المكتب ثم اضغط بزر الفأرة الأيمن واختر New ثم Shortcut بعد ذلك أدخل هذا الكود:
RUNDLL32.EXE %SystemRoot%\system32\shwebsvc.dll,AddNetPlaceRunDll
أو هذا الكود:
%windir%\explorer.exe shell:::{D4480A50-BA28-11d1-8E75-00C04FA31A86}
ثم انشئ الاختصار وافتحه لتظهر لك نافذة انشاء Network Location كما فى ويندوز 8/8.1.
وأخيرا قم بالدخول الى هذا الاختصار لتجد الملفات الموجودة فى هاتفك.
ملاحظة: البرنامج معد بشكل افتراضي لعرض الذاكرة الداخلية إذا أردت أن تعرض الملفات الموجودة ببطاقة الذاكرة قم بفتح مدير المتحكم ثم اضغط اعدادات ثم غير مسار دليل root.
تنبيه هام: اذا كنت مشتركًا مع أي أحد فى جهاز الراوتر بمعنى أنه ليس ملك لك فهذه الطريقة يمكن أن تعرض ملفاتك للخطر حيث أن الملفات والمجلدات التي تمت مشاركتها تكون مكشوفة لجميع الأجهزة المشتركة فى جهاز الراوتر إذا لم تضع كلمة سر للمشاركة.
هذا المقال نشر باﻷصل على مدونة افهم تكنولوجيا ويمكن الإطلاع عليه هنا.



التعليقات